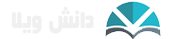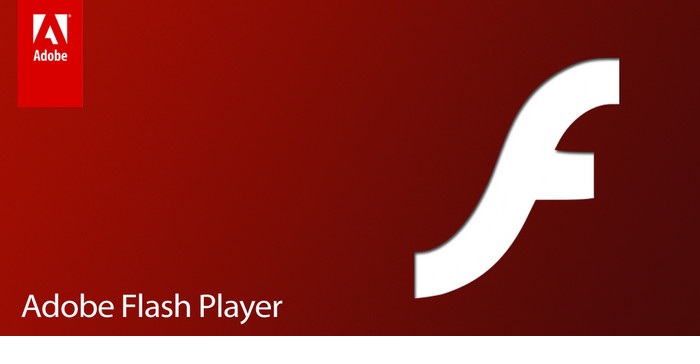جعبه ابزار :
با انتخاب فرمان Window / Tools از نوار منو مي توانيد جعبه ابزار را نمايش داده يا آن را پنهان كنيد. جعبه ابزار شمايل ارزشمندي را در فلش قرار داده كه به شما امكان ايجاد تصاوير و نظارت بر آنها را مي دهند.
در ادامه ابزارهاي موجود در جعبه ابزار را بطور خلاصه مورد بررسي قرار مي دهيم .
Arrow (پيكانه ) : موضوعات (شكلها وخطوط ) را انتخاب مي كند.
Subselect ( زير گزينش ) :گره هاي ويرايشي منحصر به فرد موضوعات را نشان مي دهد .
Line (رسم خط ) : خطوط را رسم مي كند.
Lasso (كمند ) : گروهي از موضوعات نامنظم را انتخاب ميكند.
Pen ( قلم ) : با تعيين نقاطي براي يك منحني ، منحني هاي بزيه (Bezier ) را رسم مي نمايد.
Text (متن ) : امكان ايجاد بلوكهاي متني را فراهم مي كند.
Oval ( بيضي ) : دايره و بيضي رسم مي كند.
Rectangle (مستطيل ) : مربع و مستطيل رسم مي كند.
Pencil ( مداد ) : خطوط منحني و يا زاويه دار رسم مي كند.
Brush ( قلمو ) : ضربه هاي وسيع روي صفحه نمايش رسم مي كند.
Ink Bottle جوهر دان : خطوط را رنگي مي كند.
Paint Bucket ( سطل رنگ ) : رنگها را به پركننده ها تخصيص مي دهد.
Eyedropper ( قطره چكان ) : رنگها را ا زيك خط (پر كننده ) به خط ( پركننده ) ديگر منتقل مي كند.
Eraser ( پاك كن ) : قسمتهايي ا زيك نقاشي را پاك مي كند.
Hand ( دست ) : به شما امكان مي دهد روي طرح كليك كرده و آنرا به اطراف پنجره حركت دهيد.
Zoom ( درشت نمايي ) : قسمتهايي از طرح را بزرگنمايي يا كوچك نمايي مي كند.
Stroke Color (رنگ ضربشي ) : به شما امكان مي دهد براي موضوعات انتخاب شده ، رنگ خطوط محيطي انتخاب كنيد .
Fill color (رنگ پر كننده ) : انتخاب يك رنگ پر كننده براي موضوعات انتخاب شده را امكان پذير مي كند.
Default Colors (رنگهاي پيش فرض ) : رنگهاي پركننده وضربشي انتخاب شده را در پيش فرض فيلم تغيير مي دهد.
No color (بدون رنگ ) : رنگ ضربشي يا پر كننده را در نقاشي از بين مي برد.
Swap color (تبادل رنگها ) : رنگ ضربشي را به يك رنگ پر كننده وبالعكس منتقل مي كند.
فيلم سازي :
به محض اجراي برنامه فلش ، يك فيلم جديد باز مي شود.ناحيه كاري فلش به دو قسمت تقسيم مي شود : Stage ( صحنه ) ، فضاي باز وسيعي است كه بخش عمده پنجره فلش را تشكيل مي دهد. اين جا همان محلي است كه محتواي افزوده شده به فيلم نمايش داده مي شود.
در اكثر مواقع فيلم ها از تعدادي قاب ساخته شده اند. پويا نمايي ، با نمايش پي در پي قاب ها ايجاد مي شود. اگر بخواهيد فيلمي را در محله وب نمايش دهيد ، اين كار معمولا باس رعت 12 قاب در ثانيه صورت مي گيرد . ولي اگر فيلمي براي نمايش از روي سي دي يا در يكي از 9 رسانه غير وب توليد گردد ، اغلب از سرعت 24 يا 30 قاب در ثانيه استفاده مي شود.
قابها وخط زمان :
خط زمان (Time LINE ) :درست در بالاي صحنه قرار دارد ورديفي از قابهاي شماره دار را نشان مي دهد. قابها بصورت 5 تايي انتخاب شده اند. 20،15،10،5 و الي آخر.
با كليك كردن روي يك قاب در خط زماني در واقع آن صحنه انتخاب مي شود.
ديد لايه اي :
خط زماني نه تنها از تعدادي صحنه بلك هاز تعدادي لايه نيز تشكيل مي شود.لايه ها در فلش يكي از ويژگيهاي قدرتمند مي باشند.
نظارت بر تحتانه ها
بزرگترين تحول فلش 5 ، ضميمه شدن همان محيط يا Control Panel مي باشد.
تختانه ها شامل مجموعه اي از گزينه ها براي موضوعات انتخاب شده مي باشند.براي مشاهده تختانه از فرمان Window /Panel استفاده مي شود.
ليست تختانه ها وشرح مختصري بر آنها
Infoبر اندازه و رنگ (يعني بر اصول ) نظارت مي كند.
Fill : رنگ پر كننده موضوع انتخاب شده را نظارت مي كند.
Stroke : بر خطوط محيطي انتخاب شده نظارت مي كند.
Transform: موضوع انتخاب شده را مي چرخاند ، مجددا اندازه گيري وكج مي كند.
Align : موضوع انتخاب شده را نسبت به يكديگر تراز مي كند.
Swatches , Mixer : دو زبانه ا زيك تختا نه مي باشدكه رنگها را انتخاب مي كند.
Text ,Paragraph ,Character : سه زبانه ا زيك تختانه مي باشند كه بر ظاهر متن و خواص مختص جعبه هاي متن ، نظارت دارد.
Sound , Frame ,Effect ,Instance : چهار زبانه از يك تختانه مي باشند . زبانه هاي Effect وInterface نحوه نمايش نماد هايي را نظارت مي كنندكه بطور مكرر استفاده مي شوند. زبانه Frame بر پويا نمايي و زبانه Sound برصداهاي همراه فيلم نظارت دارند.
Scence :فيلم هاي بلندي را كه به صحنه هاي كوچكتري تقسيم تبديل مي شوند ، سازماندهي مي كند.
Generator : ويژگي هاي مختص ايجاد محله هاي وب از فيلم ها مي باشد.
بطور كلي فلش چگو نه كار مي كند ؟
زبانه General بر وظايف اصلي فلش نظارت داردو
ميدان Undo Levels ، تعدا دفعاتي را تعريف مي كند كه شما مي توانيد روي دكمه Undo كليك كنيد تا عملهاي قبلي شما را معكوس كند.
جعبه علا مت Disable PostScript ، چاپ PostScript را لغو مي كند. اين گزينه در كامپيوتر هاي مكينتاش در دسترس نيست.
جعبه علا مت Shift Select ، در فشار دادن Shift را امكان پذير مي كند ، در حالي كه مي توانيد با ابزار Arrow يا هر انتخاب ديگري براي موضوعات متعدد كليك كنيد.
در جعبه علا مت Show Toltips ، هنگامي كه اشاره گر ماوس را روي يك دكمه نگه داشته مي شود . توضيحات ساده وكوچكي ارائه مي شود.چرا بايد آنرا غير فعال نمود.
جعبه علا مت Disable Timeline Docking ، چسبيدن Timeline به بالاي صفحه نمايش فلش را مشكل مي سازد.
جعبه علامت Flash 4 Selection Style ، امكان انتخاب قابها درTimeline را به صور تي كه در فلش 4 انجام مي گرفت ، به كاربر مي دهد.
جعبه علامت Flash 4 Frame Drawing ، گروهي از دايره هاي كوچك و تو خالي را در قابهاي كليدي خالي نشان مي دهد.
ناحيه High Color : نظارت بر نحوه نمايش موضوعات انتخاب شده را براي كاربر فراهم مي كند.
سياهه پايين كشيدني Mode در Action Panel هاي جعبه محاوره اي ، به كاربر امكان مي دهد كه بين حالت Normal (حالت پيش فرض ) و حالت Expert يكي را انتخاب كنيد.
تعيين نحوه ويرايش و رو نوشت گيري در فلش
زبانه Editing در جعبه محاوره اي Prefrences ، نحوه انتخاب و نمايش موضوعات انتخاب شده را براي ويرايش تعريف مي كند.
جعبه علامت ابزار pen ، بر نحوه ترسيم Bezier نظارت دارد .
جعبه علامت Show Pen Preview ، نقاط گره اي يك منحني را نشان مي دهد و جعبه علا مت Show Percise Pointer ، هنگام رسم منحني هاي بزيه مكان نما را به تار مويي تبديل (Crosshair )مي كند.
تنظيمات Drawing . تعيين مي كند كه چگونه خطوطي را رسم كرده ايد ، به شكلها و منحني ها تبديل شوند.
زبانه Clipboard ( از جعبه محاورهاي preferences ) ، نحوه رونوشت گيري از موضوعات در Clipboard را تعريف مي كند. اگر كاربر بخواهد ، از چند موضوع فلش در برنامه هاي ديگر رونوشت بگيرد ، اين زبانه خيلي مفيد است.
تنظيمات و رسمها در فلش
1.رسم خطوط : با استفاده از ابزارهاي Line,Pem مي توانيم خطوط دلخواه خود را رسم كنيم . با استفاد هاز كليك روي شكلهاي اين ابزار يا با فشار دادن كليدهاي N,P مي تواني ماز اين ابزارها استفاده كنيم.
2.تنظيم رنگ ضربش : كليك كردن روي دكمه Stroke Color از جعبه ابزار ، موجب باز شدن پالت رنگها مي شود. رنگ فعال در اين پالت باعث مي شو دكه رنگ مورد استفاده در رسم خطوط ومنحني ها با رنگ مزبور كشيده شوند.
در صورتي كه مايل به استفاده از رنگي باشيد كه در پالت رنگي موجود نيست ، با استفاده از قسمت تعريف رنگ ،آنرا تعريف كرده وآنرا مورد استفاده قرار مي دهيم.
تنظيم رنگ وضخامت ضربش : با استفاده از فرمان Window /Panel /Stroke ميتوانيم رنگ ،سبك وضخامت خط را انتخاب كنيد .
- ترسيم زاويه ها وخطوط راست
در حالت عادي يك كشش مغناطيسي با زاويه 90 درجه به سمت بالا يا راست يا پايين يا چپ خواهيد شد.براي اينكه خطوط ديگر به 90 درجه چفت نشوند ، تنظيم پيش فرض View / Snap on رل انتخاب كنيد. ضمنا در اين حالت با پايين نگه داشتن كليد Shift خطوط شما را به زواياي 45 درجه محدود مي كند.
4.تنظيم يك منحني به يك خط راست يا بر عكس
با استفاده از ابزار Select يك خيمه در اطراف منحني ايجاد نماييد. سپ سبا انتخاب فرمانهاي Smooth/Modify يا Strighten / Modify خاصيتهاي منحني مزبور را تغيير دهيد.
- استفاده از ابزار قلم
ابزار pen براي ايجاد منحني هاي هموار و يكنواخت ،به نام بزيه به كار مي رود.روش بزيه ، روشي در رسم منحني است كه براي مثال در آن خطي عمودي از بالا به پايين رسم مي شود . در مرحله دوم نقاط ناظم را براي اين سر منحني رسم مي كنند.سپس در سمت راست صحنه بار ديگر كليك كرده وخط عمودي ديگري رسم مي كنند.در ضمن انجام اين كار يك منحني بين دو نقطه ناظم ايجاد خواهد شد.
- رسم بيضي و دايره
براي رسم يك بيضي ، ابزار Oval را از نوار ابزار انتخاب كنيد يا بطور خلاصه حرف O را فشار دهيد. لازم به ذكر است كه چون يك دايره نوعي بيضي است كه شعاع افقي وعمودي آن برابر است ، با استفاده از اين ابزار مي توان دايره نيز رسم كرد.
7.رسم مستطيل ومربع
رسم مستطيل نيز مشابه رسم بيضي است با اين تفاوت كه در رسم مستطيل ابزار مربوط به رسم مستطيل انتخاب مي شود.در اينجا مي توان با مساوي قرار دادن طول و عرض يا با پايين نگه داشتن كليد Shift يك مربع كامل رسم كرد.
- استفاده از قلمو
با استفاده از اين ابزار مي توان مانند يك قلموي واقعي نقاشي به رنگ كردن روي صحنه پرداخت.
با انتخاب رنگ از داخل لوحه Fill Color مي توان رنگي راكه قلمو به آن آغشته است ،تغيير داد. ابزار قلمو را با فشار دادن كليد B نيز فعال كرده مورد استفاده قرار داد.
با توجه به نياز ما به قلموهاي با ضخامت بيشتر ،مي توانيم با كليك كردن روي ابزار Brush Size يكي از 10 اندازه مختلف را به كار ببريم.
علاوه بر امكانات بالا ما مي توانيم از قلموهاي با اشكال گوناگون استفاده كنيم.شكل پيش فرض قلمو بصورت دايره مي باشد. علاوه بر شكل اخير اشكال ديگري همچون بيضي عمودي ، بيضي افقي و انواع مستطيل وجود دارد.
موضوع قابل توجه در مورد قلموها زماني رخ مي دهد ك هبا 5 حالت قلموي قابل دسترس مشغول كار شويد. براي مشاهده گزينه ها روي گزينه Brush Mode كليك كنيد.
قلمو در حالت نرمال خود فقط هر چيزي را كه در مسير خود باشد ، رنگ مي كند.
حالت paint Fill قلموي شما را به ابزاري كه تنها روي پر شدني آنها رنگ آميزي ميكند (رو نه روي خطوط )، تبديل مي كند.
تنظيم Paint Behind ضربش هاي قلمو را فقط به پشت موضوع موجود اعمال ميكند.
حالت قلموي Paint Selectin ، ضربشهاي قلمو را به موضوع انتخاب شده اعمال ميكند.
حالت قلموي Paint Inside ، تا حدودي نام فريبنده اي دارد.
اگر شما شكل انتخاب شده را رنگ كنيد ، در واقع پشت آن را رنگ مي كنيد.
ايجاد منو هاي ساده Flash در وب
منوهاي كركره اي يكي از ساده ترين منوها مي باشند. براي دستيابي به گزينه هاي موجود در اين منوها كافي است كه روي نام منو كليك كني متا ليستي از گزينه هاي موجود در منو به سمت پايين باز شوند و ما نياز خود راب ا استفاده از آنها برطرف كنيم.
در اينجا باساختن اين نوع منوها با استفاده از فلش در وب آشنا مي شويم.
- درست كردن دكمه فرمان ( Botton )
ابتدا بايد يك Symbol از نوع Botton بسازيد. براي اينكار بهتر است كه قابليت Snap –to-Grid را فعال كنيد. سپس دكمه هايي در ابعاد 2*8 مربع روي شبكه (Grid ) درست كرديم.
دكمه ها را تنها در وضعيت Up و Over بسازيد. شايد بخواهيد ظاهر دكمه ها را در وضعيت Over ( وضعيتي كه اشاره گر ماوس روي دكمه قرار مي گيرد.) با رنگ ديگري مشخص (High light )كنيد.
- دكمه هاي نامرئي (Invisable )
مي خواهيم يك دكمه نامرئي بسازيم . يكي از مزاياي اين كار قابليت استفاده مجدد از آنها است. به طوري كه مي توان آن را روي هر قسمتي از متن قرار داد وآنرا تبديل به يك دكمه كرد.
فقط كافي است يك مستطيل در وضعيت Hit دكمه جديدي كه ساخته ايد ، قرار دهيد.
- ساختن منو
يك Symbol جديد بسازيد واين بار آنرا به يك تصوير گرافيكي تبديل كنيد ( نه دكمه فرمان ). يك مستطيل با طول 8 مربع روي شبكه و عرضي برابر هر اندازه اقلام مورد نياز در منو ، داخل آن جا بگيرد ، بسازيد. سپس هر كدام از اقلام ( گزينه هاي منو ) را تايپ كنيد.
- يك لايه اضافه كنيد.
يك لايه جديد بسازيد ويكد كمه نا مرئي از كتابخانه سيمبلها ها به داخل طرح اضافه كنيد.( Ctrl +L را بزنيد تا به بالاترين سطح بيايد). اين لايه را روي هر كدام از ديگر اقلام منو در لايه قبلي قرار دهيد.توجه كنيدكه در اين حالت يك مستطيل نيمه شفاف روي گزينه هاد يده مي شو دكه البته در خروجي نهايي ديده نخواهد شد.
- به مجموعه ترسيمات خود ويژگي تعاملي ( Interactivity ) اضافه كنيد.
اكنون به ترتيب هر كدام از گزينه هاي داخل منور ا انتخاب كنيد و روي پيكاني كه در پايين پنجره اصلي برنامه فلش روي گزينه ها ديده مي شود ، كليك كنيد تا پنجره Action باز شود.سپس هر عملي كه مايليد به آن گزينه منتسب شو درا به دكمه فرمان آن اضافه (مثلا فرمانهاي Get URL يا load movie ).
- همه عناصر طرح را يك پارچه كنيد.
اين منور ا منوي B نام گذاري كنيد. همه عناصر را انتخاب كنيد و آنها را به يك گروه تبديل كنيد. يك سمبل جديد بسازيد و اين بار آنها را به يك movie clip تبديل كنيد و Menu نام گذاري كنيد. منوي B را از كتابخانه استخراج كنيد و به روي صحنه (محيط كار يا stage ) بياوريد . يك Key frame بسازيد ( Ctrl +F6 ).
طراحي صحنه
صحنه بخش سفيدي از ناحيه ترسيم مي باشد ( فقط موضوعاتي كه روي صحنه قرار ميدهيد ، در فيلم ها ظاهر مي شود).
صحنه يك عنصر طراحي مي باشد. با تغيير اندازه ورنگ پس زمينه يك صحنه مي توانيد نحوه ظاهر شدن فيلم خود در نظاره كننده فلش ( Flash Viewer ) يا در يك مرورگر وب تغيير دهيد.
عناصر صحنه كدامند؟
عناصرصحنه كه در طراحي و مكان يا بي موضوعات به شما كمك مي كنند ، شامل موارد زير مي باشند:
- خط كش ها
- خطوط تورانه براي رديف كردن واندازه گيري موضوعات
- خطوط راهنماي قابل استفاده براي قرار دادن موضوعات
- ويژگي چفت ( Snap ) خطوط تورانه را فعال مي كند.
استفاده از خط كش ها
نمايش يك خط كش ، روشي سريع وآسان براي اندازه گيري موضوعات روي صحنه مي باشد. براي استفاده از خط كش از گزينه View / Ruler را انتخاب كنيد. خط كش هاي افقي وعمودي در قسمت بالا و پايين صحنه ظاهر مي شود.
هنگامي كه موضوعي را انتخاب مي كنيد ، علامتهاي كوچكي در خط كشها ظاهر ميشوندكه نشان دهنده ابعاد موضوع مي باشند.
واحد پيش فرض اندازه گيري موضوع ، پيكسل مي باشند.
با استفاده از Modify / Movie و سپس انتخاب يك واحد اندازه گيري از منوي گشودني Ruler Unit، مي توانيد واحد مورد نظر خود را در اندازه گيري بكار ببريد.
- تورانه هاو چفتها
روش ساده ديگر براي اندازه گيري ومكان يابي سريع موضوعات روي صحنه ، استفاده از تورانه ها است. تورانه ها
( Grid ) خطوط افقي وعمودي مي باشند كه روي صحنه نشان داده مي شوند. هنگامي كه فيلم نمايش داده مي شوند ، اين خطوط ديده مي شوند.
وقتي تورانه ها را نمايش مي دهيد وحالت چفت را فعال مي كنيد ، به راحتي ميتوانيد موضوعات را به اندازه ها موقعيتهاي علامت زده شده توسط تورانه ها ، اندازه گيري و جابجا كنيد.
براي فعال شدن تورانه ها ، از فرمان View / Grid وسپس از گزينه Show Grid استفاده مي كنيم.
- خطوط راهنماي سفارشي
با ايجاد راهنماهاي سفارشي مي توانيد خطوط خط كشها را روي صحنه علامت بزنيد. اين راهنماها بعدا مي توانند براي همتراز كردن يا مكان يابي موضوعات روي صحنه استفاده شوند.
براي ايجاد يك خط راهنما ، ابتدا بايد خط كش ها را ظاهر نمود. روي يك خط كش كليك نموده و با ماوس آن را درون صحنه بكشيد. در نتيجه يك خط راهنما ايجاد مي شود.
براي فعال نمودن خطوط راهنمايي كه ايجاد كرده ايد از فرمان View / Grid استفاده مي شود.
- چفتها (Snap )
در حالت غير فعال بودن جفت كار زيادي از تورانه ها ساخته نيست. بدون چفت ، تورانهها فقط نمايش داده مي شوند ، ولي در حالت چفت ، ساير وظايف ساير آنها مانند خطوط آهنربا نيز فعال مي شوند. همانطوري كه موضوعي را تقريبا به طرف نزديكترين محل به خط تورانه مي رود. با استفاده از منوي View /Snap مي توانيد حالت چفت را فعال يا غير فعال كنيد.
خودكارسازي پويا نمايي
1.ايجاد پويا نماييهاي روان با حالت مابين سازي (tweening)
مابين سازي كار بسيار ساده اي است ، ولي آماده كردن فيلم به منظور اعمال نمودن آماده سازي مشكلترين قسمت مي باشد.
براي ايجاد قاب مابين ، بايد حداقل دو قاب كليدي در اختيار داشته باشيم. زيرا مابين سازي ، وعمولا در مورد موضوعات ويژه در فيلم تعريف مي شوند ، بنابراين قرار دادن هر موضوع در قاب ويژه خود ، از اهميت ويژه اي برخوردار است.
اعمال كردن مابين سازي
بدين منظور ابتدا براي انتخاب دو قاب كليدي موجود د منتهي اليه سمت چپ يك لايه يا قابهاي بين آنها كليك كرده وماوس را بكشيد. پس از انتخاب قابها از منو ي Insert ، گزينه Create Motion Tween را انتخاب كنيد.
ايجاد يك راهنماي حركت
راهنماي حركت يك خط نامرئي است كه شما ميتوانيد با آن مسير حركت ميان قابهاي كليدي مابين را تعريف كنيد.
مثلا ممكن است يك برگ درخت با يك مسير پر پيچ وخم ، روي زمين بيافتد.(مي توانيد اين مسير را با كشيدن يك خط به كمك ابزار مداد ، تعريف كنيد).
براي ايجاد يك راهنماي حركت ، قابهاي مين قابهاي كليدي مابين قرار گرفته واز منوي Insert ، گزينه Motion Guide را انتخاب كنيد.
هنگامي كه يك راهنماي حركت درج مي كنيد، لايه جديدي روي لايه انتخابي شما ظاهر مي شو د. اين لايه داراي يك نام لايه است كه با “Guide :…” شروع مي شود و با نام لايه مزبور كه راهنما به آن اعمال مي شود، ادامه مي يابد.
حذف مابين سازي
حركت مابين ها ، در خط زمان به صورت سايه آبي رنگ بين قابها در خط زمان نمايش داده مي شود(يك پيكانه بين قابهاي كليدي حركت مي كند). اگر لازم باشد كه مابين سازي را از پويا نمايي حذف كنيد، روي سايه آبي موجود در هر يك از قابهاي مابين كليك نموده و فرمان Modify/Frames را انتخاب كنيد تا تختانه فريم باز شود.
احيا نمودن با نقاب گذاري
تصور كنيد روي يك كشتي در اقيانوس هستيد واز پنجره بيضي شكل آن، اقيانوس را تماشا مي كنيد.يك لايه نقاب در فيلم فلش ، مانند پنجره يك كشتي در اقيانوس ميباشد.لايه نقاب پنجره اي ارائه مي دهد تا شما بتوانيد لايه هاي ديگر را براي نقاب گذاري حداقل دو لايه لازم است: لايه نقاب ويك لايه براي زير نقاب. شما مي توانيد نقاب وتمام ( بايكي از) لايه هاي زير آن را احيا كنيد.
ايجاد يك لايه نقاب براي فيلم
براي اينكار ابتدا بايد لايه اي را درج نموده و سپس لايه جديد را روي لايه هاي خود بگذاريد.
براي اينكه لايه انتخاب شده به نقاب تبديل شود، فرمان Modify/Layer را انتخاب نموده و روي گزينه Mask در جعبه محاوره اي Layer Properties كليك كنيد.
به محض اينكه در جعبه محاوره اي Layer Properties روي دكمه OK كليك كنيد، لايه انتخاب شده ظاهر مي شو دكه يك پيكانه رو به پايين در كنار آن قرار دارد.
تعيين لايه هاي داراي خصوصيات نقاب :
مرحله بعد اين است كه به لايه هايي كه مي خواهيد با نقاب پوشيده شوند ( يا در معرض هر شكلي در نقاب قرار گيرند)، وضعيت لايه Masked بدهيد.
با انتخاب يك لايه و نيز انتخاب گزينه Layer از منوي Modify وضعيت نقاب دار بودن را براي لايه ها تعيين كنيد. ابتدا روي دكمه گزينه هاي Masked و سپس روي دكمه OK كليك كنيد.
براي امتحان نقاب ،لازم است شما تمام لايه ها را قفل كنيد و با استفاده از پنجره Controller پويانمايي را اجرا نماييد. شما مي توانيد قفل لايه ها را باز نماييد و نقاب را جابجا نماييد تا مكان نقاب تنظيم گردد.
فنون پيشرفته پويا نمايي
منتظر ماندن تا هنگامي كه يك قاب بار گذاري شود.
گاهي اوقات مدت زماني طول مي كشد تا عناصر يك فيلم فلش پايين گذاري شوند. اين مشخصه فيلم فلش مي تواند سبب خارج شدن از حالت همگام فيلم در هنگام اجرا در روي وب شود.
استفاده از عمل If Frame Is Loaded
اين عمل همراه با فرماني به نام Else استفاده مي شود. فرمان Else به فلش اعلام مي كند كه در صورت فراهم نبودن شرايط مناسب چه كاري بايد انجام دهد.
براي استفاده از اين دستور از مراحل زير پيروي كنيد:
- در يك قاب روي TimeLine كه عمل خود را درج خواهيد نمود كليك كرده واگر اين قاب كليدي نيست فرمان Insert/Blank Keyframe را انتخاب كنيد.
- در حالي كه قاب مزبور انتخاب شده ، به منظور باز كردن تختانه Object Action گزينه Action از Window را انتخاب كنيد.
- روي شمايل ( + ) كليك كرده و گزينه iFFrameLoaded را از منوي Action فعال كنيد.
- در جعبه Frame از ناحيه پارامتر، قابي كه براي آزمايش پايين گذاري استفاده مي شود را انتخاب كنيد.
- پس از انتخاب فرمان If Frame is Loaded ، روي شمايل Add كليك كرده و گزينه Gotoاز منوي Basic Action را انتخاب كنيد. اطمينان پيدا كنيد كه در ناحيه پارامتر تختانه Object Action ، گزينه هاي Goto و Play انتخاب شده باشند. در جعبه Frame وارد قابي شويدكه اگر قاب تعريف شده در مرحله 4 بار گذاري شده باشد، فيلم روي آن بپرد.
- آخرين مرحله ، اضافه كردن فرماني است كه به فلش مي گويد در صورت عدم بارگذاري قاب خاصي ، چه كاري بايد انجام دهد. با كليك كردن روي ايجاد يك قاب خالي و جديد بعد از قاب كليدي كه داراي عمل iFFrameLoaded مي باشد،اين كار را انجام دهيد. پس از انتخاب Keyfrme جديد و خالي ، از شمايل Add فرمان Basic Action/Goto استفاده كنيد.
همزمان كردن صدا و تصوير
فلش به شما امكان مي دهد با تقسيم پرونده هاي صوتي به پرونده هاي بسيار كوچك ، آنها را دقيقا با قابهاي فيلم همزمان كنيد.(هر يك از پرونده هاي صوتي تقسيم شده بسيار كوچك تنها با يك قاب در فيلم مربوط مي شوند).
براي همزمان كردن پرونده هاي صوتي با قابها ، قابي را كه داراي صوت مي باشد، انتخاب كنيد. از منوي پايين كشيدني Sync ، گزينه Stream را انتخاب كنيد.
هنگامي كه صدا را همزمان كرديد ، در صورت لزوم فلش طول پرونده صوتي شما را كوتاه خواهد نمود تا با تعداد قابهاي فيلم هماهنگ شود.
اجراي يك فيلم از روي فيلم ديگر
با استفاده از امكاناتي كه در فلش موجود است مي توانيد فلش را طوري برنامه ريزي كنيد كه يك فيلم را از فيلم ديگر شروع كند.اين كار را پيوند زدن يا بار گذاري فيلم گويند. اين كار يكي از راههاي مديريت بر فيلمهاي طولاني مي باشد.يكي از مزاياي رشته سازي فيلم ها با يكديگر ، قابليت استفاده از خواص مختلف فيلم ها با يكديگر مانند رنگهاي پس زمينه يا سرعتهاي قاب مي باشد.
بار گذاري فيلم ها از درون فيلم هاي ديگر ، به شما امكان مي دهد كه كل محله وب را بدون تودرتو نمودن فيلم خود در صفحه هاي وب ديگر يك محله وب كامل در فلش ايجاد نماييد. اما روش انجام كار بصورت زير است:
- قابي را كه مي خواهيد فيلم جديد با آن فعال شود، انتخاب كنيد.
- تختانه ( پانل) Frame Action را مشاهده نماييد.روي شمايل Add كليك كرده وگزينه Load movie را از Basic Action انتخاب نماييد.
- در جعبه URL در ناحيه پارامترهاي تختانه Frame Action ، نام پرونده فيلم را *.swf مربوط به فلش را كه بار گذاري خواهد شد، وارد كنيد.
- اگر مي خواهيد فيلم اصلي را واضح كرده وفقط فيلم جديد را نشان دهيد، مقدار Location (موقعيت) را صفر قرار دهيد.
- فيلم جديد خود را با انتخاب فرمان Control/Test Movie آزمايش كنيد.
فيلم هاي فلش مي توانند از پرونده هاي صوتي با قالب Wav,AIFF يا قالب Mp3 را يكپارچه كنند.
با انتخاب فرمان File/Import مي توانيد پرونده هاي صوتي موجود در هر يك از اين قالب را در فيلم فلش وارد كنيد.در جعبه محاوره اي Import ، قالب Mp3 ،Wav ( در ويندوز ) يا قالب AIFF ( در مكينتاش ) را انتخاب نموده و به پوشه موجود در سيستم خود كه داراي پرونده صوتي مي باشد، آنها را ناوبري كنيد.
پس از اينكه پرونده صوتي را وارد سيستم نموديد ، پرونده مزبور در كتابخانه فيلم ظاهر مي شود، مي توانيد پرونده مزبور را كه به شكل موج نمايش داده مي شود ، را مشاهده نماييد.
شما مي توانيد با كليك كردن بر روي دكمه Play در تختانه Library ، پرونده هاي صوتي موجود در Symbol Library را امتحان كنيد و براي متوقف نمودن اجراي اين پرونده صوتي از ، روي دكمه Stop در همان تختانه كليك كنيد.
استفاده از كتابخانه اصوات
صداهاي متنوعي ( مانند تلق تلق ، ترق تروق و صداهاي كوبش ) در Sound Library فلش وجود داردكه ما مي تواني ما از آنها استفاده كنيم.صداهاي موجود در اين كتابخانه از طريق دكمه به بهترين نحو ممكن مورد استفاده قرار مي گيرند.به منظور ديدن گزينه هاي خود ، فرمان Windows/Common Sounds/Library را انتخاب كنيد.
اعمال كردن صدا به دكمه ها
ما مي توانيم به حالتهاي مختلف يك دكمه نظير Over,Up يا Down ، يك صوت اعمال كنيد.معمولا صداها ( مثل تق تق ) به حالت Down يك دكمه اضافه مي شوند. بنا بر اين هنگامي كه بيننده روي آن كليك مي كند ، صداي تق تق آن را مي شنود.
با انجام مراحل زير ، به حالت Down دكمه ، يك صدا اغعمال كنيد.
- دكمه موجود را از كتابخانه خود انتخاب كنيد.اين كار از طريق Window/ Library انجام مي گيرد. سپس گزينه Edit را از منوي شناور Option فعال كنيد. پنجره ويرايش Symbol باز شده و چهار قاب نمايان مي گردد كه دكمه مورد نظر شما را مي سازند.
- اگر پرونده صوتي كه قبلا وارد فيلم شده را در اختيار داريد مي توانيد از آنها استفاده كنيد.در غير اين صورت با استفاده از فرمان Window/Common Libraries/Sounds صداي دلخواه خود را انتخاب كنيد تا به صداهاي برش واره فلش دست يابيد.
- به منظور آزمايش صداهاي موجود در كتابخانه، روي آنها در سياهه نمادها و سپس روي دكمه Play در بالاي ناحيه نمايش پنجره كليك كنيد. وقتي به صداي دلخواه خود رسيديد ، آنرا داخل قاب Up آن نماد ( درست روي صحنه) بكشيد.
حالا براي آزمايش دكمه خود، روي پيوند Scenceك ه در بالاي ستون Layer در TimeLine قرار دارد ، كليك كنيد تا به پنجره Movie برويد و براي امتحان كردن صداي دكمه خود ، فرمان Control/Enable/Buttons را انتخاب نماييد.دكمه ويرايش شده خود را ( همراه با صداي ضميمه آن ) درون صحنه بكشيد وبا كليك كردن روي دكمه ، آن را امتحان كنيد.
متوقف كردن پرونده هاي صوتي
براي متوقف كردن يك پرونده صوتي ، در قابي كه آن سوي ( سمت راست ) قاب شروع صوت مي باشد، يك قاب خالي ايجاد كنيد. در تختانه Sounds ، گزينه None را از سياهه پايين كشيدني Sound انتخاب كنيد. براي اينكه پرونده صوت دوباره ، يك قاب كليدي ايجاد كنيد تا تختانه Sound نمايش داده شود. در منوي پايين كشيدني Sound ، صدايي كه مي خواهيد دو باره شروع شو درا انتخاب كنيد. در منوي پايين كشيدني Sync ، گزينه Start را انتخاب كنيد.
وقتي فيلم خود را امتحان مي كنيد، ( با انتخاب Control/Test Movie ) متناسب با صداهايي كه در تختانه Frame براي شروع يا توقف تعيين نموده ايد ، آن صوت آغاز يا متوقف مي شود.
Action : عمل؛ رخداد يا فعاليت مربوط به قاب فيلم يا يك دكمه.
Action Script : رمز برنامه نويسي توليد شده با فلش؛ زماني به وجور مي آيد كه شما عملها را تعيين مي كنيد.
Adobe IIIustrator : برنامه اي براي ايجاد تصاوير نگاره اي برداري.
Animated GIFS : فيلمهايي كه با تصاوير پرونده GIF به طور متوالي ايجاد مي شوند.
Alignment : همترازي؛ سامان دادن موضوعات در يك رديف يا يك ستون افقي يا عمودي.
Animation : ايجاد جلوه حركت با نمايش قابهاي زياد در يك فيلم فلش.
Anti-Aliasing : ضد پله گي؛ از بين بردن لبه هاي نا صاف متن يا نگاره ها.
AVI : داده هاي تصويري در مورد پرونده هاي ويندوز كه در اكثر دستگاههاي ويندوز پشتيباني مي شود.
Bit Depth : عمق بيت؛ تعداد رنگهاي يك تصوير نگاره اي را ذخيره مي كند. پرونده هاي 8 بيتي ، 256 رنگ را حفظ مي كنند و نگاره هاي 32 بيتي بيش از 16 ميليون رنگ را نشان مي دهند.
Bitmap : نگاشت بيتي ؛ تصويري است كه با پيكسلهاي تنها در يك قالب فيلم تعريف مي شوند.
BMP : يك قالب پرونده نگاره سازي نگاشت بيتي كه با ويندوز سازگار است.
Browser : مرور گر؛ برنامه هايي كه صفحات وب را نمايش مي دهند، مانند Netscape Navigator يا Internet Explorer .
Browser Safe Color : رنگهاي ايمني در مرور گر؛ رنگهايي كه لوحه 216 رنگي را در مرورگرها هماهنگ مي كنند.
Button : دكمه؛ يك موضوع نگاره سازي كه در مقابل چرخانده شدن يا كليك شدن در يك فيلم فلش ، عكس العمل نشان مي دهد.
Clipboard : تخته برش؛ سيستم عامل شما ؛ موضوعات رونوشت گرفته شده از حافظه موجود در تخته برش را كه شما مي توانيد آنها را بچسبانيد، ذخيره كنيد.
Conditional actions : عملهاي شرطي؛ عملهاي موجود در يك مرور گر يا فيلم فلش كه به يك متغير وابسته است.
Dither : در هم آميختگي؛ با تركيب پيكسلها از دو رنگ ديگر يك رنگ ايجاد ميكند.
Download : پايين گذاري؛ انتقال يك پرونده از خادم به مرورگر مي باشد.
Enhanced Metafile : متا فايل فزاينده؛ نوعي قالب پرونده نگاره اي است.
(Post Script ) EPS : يك نوع قالب پرونده براي نگاره ها ومتن است.
Event : رخداد؛ عملي كه موجب يك پويا نمايي مي شود.مانند كليك كردن يك دكمه.
Eyedropper : قطره چكان؛ ابزاري كه براي بدست آوردن يك رنگ از يك موضوع و اعمال نمودن آن به موضوع ديگر ؛ استفاده مي شود.
Fill : پر كننده؛ رنگ يا شيب موجود در يك موضوع.
Flash Player : اجراگر فلش؛ يك برنامه خود اتكا كه امكان مي دهد فيلمهاي فلش را به همگان نشان دهيد.
Frame : قاب؛ مجموعه تصاوير تنهايي كه بخشي از فيلم فلش مي باشند. هر فيلم فلش با نمايش پي در پي قابها ايجاد مي شود.
Frame Rate : نرخ قاب؛ سرعت نمايش قابها مي باشد.
GIF : يك قالب پرونده نگاره سازي سازگار با وب كه امكان مي دهد فرانمايي و درهم بافي ايجاد كنيد.
Gradient : شيب رنگ؛ پر كننده اي كه به تدريج دو يا چند رنگ را با هم ادغام ميكند تا پركننده اي مانند رنگين كمان توليد نمايد.
Grid : تورانه؛ خطوطي در صحنه فلش هستند كه در مورد موضوعات همتراز نمايش داده مي شود اما در فيلمها نمايش داده نمي شود.
Group : گروه ؛ موضوعات تركيب شده موقتي با هم گروه بندي مي شوند تا فورا جابجا شوند.
Hot Spot : ناحيه متمركز؛ ناحيه اي در يك دكمه كه در هنگام انتقال ماوس يا كليك كردن موجب راه اندازي يك عمل مي شود.
HTML : رمز اصلي كه به مرورگرها تا صفحات وب را تفسير نمايند.
Interactive : تعامل؛ فعل و انفعال؛ موضوعاتي كه نسبت به يك كاربر عكس العمل نشان مي دهند.( مثلا با نمايش اطلاعات يا باز كردن يك صفحه جديد وب).
JPEG : يك قالب پرونده نگاره اي كه با وب سازگار است.
Keyframe : قاب كليدي؛ قابي كه تغيير موجود در توالي احيا شده را بيان مي دارد.
Lasso : كمند انداختن؛ ابزار Lasso در فلش كه براي انتخاب يك ناحيه نامنظم و تمام موضوعات در آن مورد استفاده قرار مي گيرد.
Layer : لايه؛ فيلمهاي فلش معمولا تركيبي از تعداد زيادي لايه هاي پوشيده شده مي باشد كه هر يك از آنها شفاف بوده ولي بطور جداگانه ويرايش مي شوند.
Link : پيوند؛ متن يا موضوع موجود در يك صفحه وب مي باشد كه صفحه يا پرونده ديگري در وب را باز مي كند.
Mask : نقاب؛ يك لايه نقاب دار؛ لايه اي است كه داراي چندين حفره است.اين حفره ها به شما امكان مي دهند كه فقط بخشي از يك لايه را نشان دهيد.
Morphing : دگرديسي؛ تغيير يك شكل را در پويا نمايي گويند.
Movie : فيلم؛ خطي است كه در طي پويا نمايي؛ موضوعات در آن جابجا مي شوند.
Movie Clip : برش فيلم؛ يك پويا نمايي كه به عنوان يك نماد استفاده مي شود. بنابر اين مي توان آنرا دوباره در فيلم بكار برد.
MP3 :يك قالب پرونده صوتي مي باشد.
Object : موضوع؛ يك عنصر نگاره سازي در فلش؛ يك موضوع حساب مي شود
Paint Bucket سطل رنگ؛ ابزاري كه رنگها را به موضوعات نسبت مي دهد.
Palette : لوحه؛ مجموعه اي از رنگها مي باشد.
Panel : تختانه؛ فلش 5 ؛ يك مجموعه از 17 تختانه را نشان مي دهد كه هر يك از آنها به شما امكان مي دهد كه بر عناصر مختلف در فيلم نظارت داشته باشيد.
Pixel : واحد تصويري؛ نقاط ريزي كه يك تصوير را تشكيل مي دهند. ( معمولا 72 نقطه در اينچ).
PNG : يك قالب پرونده نگاره اي كه با وب سازگار است وشبيه بهGIF است ولي عموما با مرورگرها شناسايي نمي شود.
Publish : نشر؛ يك صفحه HTML را براي نمايش فيلم فلش ايجاد مي كند.
Rotate: چرخش؛ چرخاندن يك موضوع يا چرخاندن يكي از گوشه هاي آن در جهت عقربه هاي ساعت يا خلاف آن، مي باشد.
Scale : مقياس؛ تغيير مقياس يك موضوع، تغيير اندازه آن است.
Scence : صحنه؛ مؤلفه اي از يك فيلم فلش مي باشد.
Select : انتخاب؛ اين ابزار به شما امكان مي دهد يك يا چند موضوع را براي اصلاح يا جابجا كردن، انتخاب كنيد.
Skew : كج كردن؛ به معناي خميده كردن يك موضوع يا جابجايي خطوط موازي در جهتهاي مخالف مي باشد.
Snap : برش؛ به موضوعات اين توانايي را مي دهد كه به مجموعه نقاط موجود در صفحه بچسبند.
: Stageصحنه؛ ناحيه ترسيم كه سطح پنجره فلش را پر مي كند.
Streaming : جريان داري؛ روشي است كه به فيلمهاي فلش اين امكان را مي دهد در حالي كه از يك سرور پايين گذاري مي شوند؛ نمايش داده شوند.
SWF : يك نوع قالب براي فيلمهاي فلش مي باشد.
Symbol : نماد؛ يك تصوير پويا نمايي يا دكمه اي است كه مي تواند در يك فيلم دوباره مورد استفاده قرار گيرد.
Tag؛ برچسب؛ يك فرمان رمز HTML مي باشد.
Text: متن؛ به حروف نوشتن موضوعات ايجاد شده با ابزار متن كه مي تواند شكلها را تبديل كند.
Text Field؛ميدان متني؛ يك جعبه متن كه داده ها را جمع آوري نموده و ذخيره مي كند.
Time Line: خط زمان؛ ناحيه اي در بالاي صحنه موجود در فلش كه بر قاب مورد استفاده شما نظارت دارد.
Transparency:شفافه؛ پر كننده هاي رنگ فرانما مقداري از موضوع موجود در خود را نمايش مي دهند.
Tweening: بين گذاري؛ يك فرآيند پويا نمايي كه با ايجاد قابهاي متوالي در فلش ؛خودكار مي شوند، اين قابها يك به يك ادغام مي شوند.
URL: نشاني يكي از محله هاي وب مي باشد.
Vector: تصاوير نگاره اي مبتني بر بردار براي تعريف خطوط وشكلها ، به جاي پيكسلها تنها بر منحني ها و خطوط محاسبه شده متكي هستند.
WAN:يك نوع قالب پرونده صوتي مي باشد.
Web؛شبكه جهاني محله هاي وب.
Wireframe: قاب سيمي؛ يك روش مؤثر حافظه اي كه فقط خطوط محيطي موضوعات موجود در فلش را نشان مي دهد
XML: نگارش خلاصه شده HTML .
لغت نامه فارسي به انگلیسی
| احيا شدن،احيا كردن | Animate |
| ارتباط برقرار كردن، ارتباط داشتن | Log-in |
| اطلاعات گره | Node information |
| اعوجاج كردن | distort |
| بازبيني، پيش نمايش | Preview |
| بالا نويس | Super script |
| بايت برداري | peek |
| برش فيلم | Movie clip |
| برش واره | Clip art |
| برنامه هاي كاربردي شبكه | Network application |
| بريدن | Snip |
| بزرگ سازي كردن | Magnify |
| بستك گزيني | Packet switching |
| بند | Paragraph |
| به ظاهر فني | Techni-looking |
| بيضي | Oval |
| پردازنده | Processor |
| پر كننده | Fill |
| پس زمينه | Background |
| پويا نمايي مبتني بر مابين سازي | Shape-tweened animations |
| پيش ساخته | Pre –fab |
| پيوند | Link |
| تختانه | Panel |
| تصاوير نگاره اي مبتني بر بردار | Vector based graphics |
| تعاملي | Interactivity |
| تغيير شكل | Transform |
| توالي نگاره اي | Graphic sequence |
| تورانه | Grid |
| تورينه | Mesh |
| ته رنگ | Tint |
| جعبه هاي متني | Text boxes |
| چاپ كردن | Print out |
| چارچوب | Frame work |
| چرك نويس | Scratch |
| چسباندن | Stick |
| چفت كردن ، چفت شدن | Snap |
| چكاندن ، رها كردن | Dropping |
| چكاننده | Dropper |
| حالتها | States |
| حرفنما | Font |
| حركت | motion |
| حفره هاي بايت برداري | Peek holes |
| خط زمان | Time line |
| خطوط محيطي | Out line |
| خود تفسيري | Self explanatory |
| درگاه | Port |
| درون خطي | Online |
| درون رسي | House keeping |
| درهم آميختگي | Dhthering |
| درهم بافيدگر ديسي | Interlacing |
| ديدارگر | Visitor |
| ديداري | Video |
| راهنماي حركت | Motion guide |
| رخداد | Events |
| رديابي | Tracing |
| رفتن از حالتي به حالت ديگر | Switch |
| رنگ برش واره | Clip art |
| رونوشت سخت | Hand copy |
| ريز ميزان سازي | Micro tuning |
| ريز ويرايش | Microeditng |
| زبان كمينه گرايي | Minimal language |
| زير منو | Sub menu |
| زير نويس | Sub script |
| سكوي تقابلي | Cross platform |
| سياهه | List |
| شاخص – ناحيه نوراني | Highlight |
| شبيه سازي كردن | Simulate |
| شفافه | Slide |
| شنيداري | Audio |
| شيار گذاري | Tracking |
| صحنه | Stage |
| ضربش | Strock |
| ضربش كليدي | Keystrock |
| طرح بندي | Layout |
| طلق، ياخته | Cell |
| عمل | Action |
| عملگر مقايسه اي | Comparative operator |
| عمل نما | Tooltip |
| عملياتي | Operating |
| عيب يابي | Troubleshooting |
| فاصله گذاري | Kerning |
| فرمان گرا | Command oriented |
| فعل وانفعالي – تعاملي | Interactive |
| فيلم هاي امريه اي | Scripted movies |
| قاب | Frame |
| قابهاي ايستا | Static frames |
| قالب آسا | Temlate |
| قطره چكان | Eyedropper |
| كج كردن | Tilting |
| كلمه،لغت پرداز | Word processor |
| لايه | Layer |
| لغزنده | Slider |
| لوح ترسيم | Drawing tablet |
| مابين سازي | Motion tweening |
| مبنا برداري | Vector based |
| محل نما | Locator |
| مسطوره | Swatch |
| مسير حركت | Motion path |
| منظر تازه | New look |
| موضوع گروه بندي شده | Grouped object |
| ميانبر | Shortcut |
| ميان گذاري | Tweening |
| ميدان | Field |
| ميدان ورودي | Input field |
| ميدانهاي اطلاعاتي | Information fields |
| ميدانهاي متني | Text fields |
| ناحيه توپر فرانما | Transparent fill |
| ناظم ،نظارت | Control |
| ناظم توازن | Balance control |
| ناوبري كردن | Navigate |
| نرخ ، سرعت | Rate |
| نظاره كننده فلش | Flash viewer |
| نقاب | Mask |
| نقاط گره اي | Nodal points |
| نقاط نظارت | Control point |
| نكات اصلي موضوع | Nitty gitty stuff |
| نگاره مند | Graphical |
| نماد احيا شده | Animated symbol |
| نمادهاي نگاره اي | Graphic symbols |
| نمادينه | Logo |
| نماد | Symbol |
| نوار پلاستيكي | Rubber band |
| نويسه | Character |
| وصل شدن | Hook up |
| وصله – وصله كردن | Patch |
| وصلينه | Plug in |
| همتراز | aligning |
معرفي
نرم افزار نشر وب ميكروسافت يعني FrontPage با ارائه نگارش 2000 ترقي زيادي نموده است. دو نوع محصول نرمافزاري در ميكروسافت وجود دارند – آنهايي كه روي پاي خود مي ايستند و سايرين كه بخشي كه بخشي از محصولي بزرگتر هستند .
برنامه هاي مستقل ممكن است موفقيتي بزرگ باشند – شايد در مورد ويندوز95 وميزان موفقيت آن چيزهاي شنيده باشيد .نيز ممكن است به چيز ي منتهي گردند كه ما آن را شكست مي ناميم ـ محصول ديگري از 1995، ميكرو سافت BOB ،كه كلا 13 نسخه از آن به فروش رفت (كه دو نسخه از آن توسط نويسنده كتاب ابتياع شده است)
FRONTPAGE از آن جهت كه روشي آسان براي نشر صفحات جهاني شبكه وب ،بدون نياز به يادگيري پيچيدگي هاي JAVASCRIP,HTML در اختيار مي گذارد ،كار خود را هميشه به خوبي به انجام رسانده است .امروزه FRONDPAGE بخشي از MICROSOFT تلقي ميگردد كه محبوبترين محصول در جهان به شمار مي رود .
ممكن است با FRONT PAGE 98 يانگارشها ي قديمي تر اين نرم افزار آشنا باشيد.
FONT PAGE ،هميشه بخاطر آنكه ايجاد صفحه وب را نظير نوشتن يك نامه در WORD ميكرو سافت آسان نموده است ،به عنوان يكي از پر طرفدارترين ابزار ويرايش وب مطرح است.
مشمول سازي FRONT PAGE2000 در مجمو عه OFFICE نشان دهنده اهميت شبكه جهاني وب مي با شد .امروزه، قرار دادن اطلا عات شركتي در وب،كاري روزمره به شمار ميرود. مردم از اين رسانه براي خريد، آموزش، ارتباط، بازي تدريس استفاده ميكنند. شبكهاي كه توسط چند هزار دانشجو ،دانش آموز وافسر نظامي مورد استفاده قرار ميگرفت ،اكنون مثل تلويزيون در دسترس است. ميليونها دلار به منظور دستيابي به هدف راهاندازي يك سايت وب هزينه شده است. حتي افرادي كه كامپيوتر ندارند با كمپانيهاي اينترنتي نظير Amazon.com و Yahoo آشنا هستند . هر روز ، هزاران سايت وب جديد توسط ناشران مختلف ـ شركتها ـ ، مشاغل كوچك ، سازمانها و افراد مستقل ـ راه اندازي ميگردند .
به خاطر اين دلايل و دلايل ديگر ، ميكروسافت تاكيد زيادي روي Front Page2000 داشته است. نرمافزار نسبت به ويرايش قبلي تقويت بسيار زيادي شده است و تواناييهاي پيشرفته و ويرايشي ، انتشاراتي و نگهداري از سايت را شامل ميگردد .
تنظيم و اجراي Front Page2000
امروزه ، نزديك به يك ميلويون كتاب در مورد و موضو نشر در شبكه جهاني وب وجود دارند . خبري از راديو به گوش ميرسد : حالا يك ميليون و پنج كتاب در اين زمينه داريم.
اين كتب ، اغلب با معرفي شبكه جهاني وب ، رسانه انبوهي كه در اوايل 1990 متولد شد و به شكل روش جالبي براي دريافت و ارسال اطلاعات شكوفا شد ، شروع ميگردند .
آشنايي با Front Page2000
Frant Page2000 ميكروسافت ، مثل تمامي عناصر مجموعه Office 2000 ، در نام خود ، شماره يك سال را يدك ميشد . بعد از شروع به كارگيري نرمافزار ، ممكن است فكر كنيد نامگذاري Front Page به اين صورت به خاطر تعداد كارهاي مختلف است كه لازم است براي استفاده از آن ياد بگيريد .
Front Page2000 تمامي ابزار لازم براي ايجاد ، نشر و مديريت يك سايت WWW را دارست . هر يك از اين ابزارها در يك برنامه مجتمع شدهاند .
اخبار بد آنكه چيزهاي زيادي را بايد در مورد اين بسته نرمافزاري مجتمع فراگرفت . ايجاد، نشر و مديريت هر سايت وب همگي كارهاي مهمي هستند كه آن گونه كه مرسوم بوده توسط انواع مختلفي از برنامهها به انجام ميرسيدهاند : ويرايشگرهاي
صفحه ، برنامههاي انتقال فايل ، ارزيابهاي فوقپيوند و ذخيره .
اخبار خوب : لازم نيست ترفندهاي چندين برنامه رافرابگيريد يا رديابي اينكه كدام وظيفه توسط كدام كدام برنامه صورت مي پذيرد را،بر عهده داشته باشيد .در نگارشهاي قبليFrontPage ، ويرايشگر صفحه وكاوشگر سايت برنامه هاي مجزايي بودند. اين مي توانست به سادگي باعث شود كاربران در اجراي برنامه هاي متعدد دچار سردرگمي شوند.
يادگيري استفاده از FrontPage مثل يادگيري استفاده از word مي باشد كه آن هم بخشي از Office2000 است .
با اينكه word صدها امكان مختلف دارد ،مكانيزم مقدماتي ايجاد وويرايش سند كار آساني است .متن را در يك پنجره تايپ مي كنيد ، چند دكمه يا گزينه منو را براي قالب بندي متن فشار داده وكارتان را ذخيره مي كنيد .مي توانيد بسيار قبل از خبره شدن در امكانات پيشرفته ،استفاده از آن را آغازكرده باشيد .
باز هم اخبار خوب :در مورد بيشتر قسمتها ،آموزش استفاده ازfrontpage2000 نيز به همين صورت شكل ميگيرد.آيا از واژه پردازي مثل word براي ايجاد يك نامه اداري زيبا ،توليد وايجاد سابقه كاري مؤثر وتنظيم سندي مثل وصيت نامه براي يكي از بستگان پيرتان استفاده كرده ايد ؟ اگر چنين است ،بيشتر مهارتهاي لازم براي استفاده از FrontPage2000 و ايجاد وب خود را دارا هستند.
كشف امكانات جديد frontpage2000
قبل از ارائه frontpage2000 ، بسياري از افراد از نگارشهاي قبلي اين نرم افزار براي نشر سايت هاي وب خود استفاده مي كردند .براي آنكه چشم اندازي از پر طرفدارترين آن داشته باشيد ،گفتني است كه frontpage در بيش از 120000 صفحه وب مورد استفاده قرار گرفته است .اين اطلاعات بر پايه گزارش موتور جستجوي
http://www.altavista.com
به دست آمده است .
FrontPage2000 چهارمين روايت اصلي نگارش تحت ويندوز نرم افزار ميباشد.
FrontPage2000 مثل بيشتر روايتهاي اصلي نرمافزارهاي نرمافزارهاي ميكروسافت دهها امكان جديد را معرفي نموده است.
افرادي كه از نگارش قديمي به FrontPage2000 ارتقايافتهاند بهبودهاي زير را ملاحظه خواهند كرد:
- تمهاي سفارشي ـ يكي از 60 تم موجود را انتخاب نموده و آن را با انتخاب رنگها،لوگوها، تصاوير و ديگر عناصر صفحه، شخصي سازي كنيد.
- ابزار رنگ ـ انتخاب رنگ در چرخ رنگ و قطره چكاني كه ميتواند رنگ را از يك گرافيك دريافت كند، ميسر است.
- HTML دو سويه ـ براي اولين بار FrontPage2000 ميتواند صفحه وب موجودي را خوانده و بدون تغيير هيچ يك از كدهاي HTML يا قالببندي، آن را ثبت كند.
- جملات مرئي HTML همانطور كه صفحهاي را بشكل معمول در پنجره ويرايش مشاهده ميكنيد ميتوانيد جملات HTML سازنده صفحه را ملاحظه كنيد.
- دسترسي آسان به Microsoft Access استفاده از فايل اطلاعاتي Access در صفحات وب براي مشاهده ويرايش كاربران حتي قادر خواهند بود بانكهاي اطلاعاتي Access را از طريق صفحه وب ايجاد كنند.
نصب نرمافزار
FrontPage2000 از ويزارد نصب براي تنظيم و نصب نرمافزار بهره ميجويد. همانطور كه ممكن است بدانيد ويزاردها كادرهاي تبادلياي هستند كه با شكستن وظايف به يكسري گامهاي ساده آنها را ساده ميكنند.
چه FrontPage2000 را بصورت مستقل و چه بعنوان بخشي از Office 2000 نصب كنيد فرايند تنظيم خودش را تا حدود زيادي توضيح ميدهد.
اجراي نرمافزار براي بار اول
بعد از تكميل نصب قادر خواهيد بود FrontPage2000 را از منوي Start به اجرا درآوريد.
FrontPage2000 اولين نگارش از اين نرمافزار است كه تمامي امكاناتش را از طريق يك رابط منفرد عرضه ميكند. قادر خواهيد بود بدون ترك FrontPage وب خود را ايجاد ويرايش و منتشر سازيد. ميتوانيد فوق پيوندها را به روز نگه داريد فايلها را مديريت كنيد و حتي يك برنامه زمانبندي وظايف براي سازماندهي پروژه نشر وب خود ايجاد نماييد .
FrontPage2000 براي ويرايش صفحهاي كه بخشي از وب پشتيباني مشتري است مورد استفاده قرار گرفته است. سه بخش اصلي رابط از ميله نماها ليست پوشهها و پنجره ويرايش تشكيل يافته است.
نماها از طريق استفاده از مجموعهاي از شمايل كه با عنوان ميله Views نشان داده شدهاند. انتخاب ميشوند نمايي كه انتخاب ميكنيد نوع كاري را كه ميتوايند با وي صورت دهيد تعيين ميكند
شمايلهاي زير را ميتوانيد برگزينيد :
- صفحه (Page) ويرايش يك صفحه وب
- پوشهها (Folders) كاوش در پوشهها و فايلهاي يك فايل.
- گزارشها (Reports) مشاهده گزارشهاي مربوط به وب.
- راهبري (Navigation) راهبري ساختار سازماندهي وب.
- فوق پيوندها (Hyper lines) مشاهده روش فوق پيوند بين صفحات.
- وظايف (tasks) طرح ريزي وظايف آتي در توسعه وب.
مشاهده گزارشهايي در مورد يك وب
نماي reports فهرستي از گزارشها كه گفتنيهاي بيشتري از وبتان را اعلام ميدارند باز ميكند.
هر گزارش در اين نما توصيفي دارد كه هدفش را شرح ميدهد 8 عدد از گزارشها فايلهاي موجود در وب را از ديدگاه خاصي ليست ميكنند گزارشي كه فايلهاي بدون پيوند را نشان ميدهد در تشخيص صفحات وبي كه به بقيه وبتان متصل نيستند مفيد واقع ميشود چنين صفحاتي را نميتوان در اختيار كسي كه به صفحه اصلي وبتان رفته و از فوق پيوندها براي ملاحظه تمامي صفحات بهره ميبرد قرار داد بجز هنگامي كه دليلي خاص براي قرار دادن اين صفحات بعنوان بخشي از وب داشته باشيم ميتوانيم از اين گزارش يا هنگام پاك كردن فايلها براي دستيابي به اصل صرفهجوي مكاني ويا در موقع افزودن پيوندها به آن صفحات استفاده كنيد.
يكي ديگر از گزارشهاي مفيد صفحاتي از وب را كه انتقال آنها با اتصال اينترنتي يا نرخ 28800 (كه به اين اتصال يك 8/28 هم گفته ميشود) بيش از 30 ثانيه زمان ميبرد لسيت ميكند. بعنوان توليد كننده وب يكي از چيزهايي كه بايد مد نظر داشته باشيم روشي است كه شنوندگان يا همان مشتريان از طريق آن به اينترنت متصل ميگردند بيشتر افراد از يك مودم 8/28 براي برقراي ارتباط با يك فراهم كننده سرويس اينترنت سپس بارگذاري مرورگر وب و آنگاه مشاهده صفحات استفاده مينمايند گواينكه اين وضعيت با عموميتر شدن ISDN و مودمهاي كابلي تغيير خواهد يافت.
گزارش 30 ثانيهاي تمامي بخشهاي صفحه وب را مورد ارزيابي قرار ميدهد. متن تصاوير برنامههاي ماهوارهاي نظير اپلتهاي جاوا و هر چيزي كه هنگام مشاهده صفحه در يك مرورگر انتقال داده ميشود آيا 30 ثانيه زمان طولاني مدتي براي انتظار بارگذاري يك صفحه هنگام گردش در وب محسوب ميگردد؟
اين بستگي به شما دارد انتظار نيم دقيقهاي جايگاه مناسبي است كه در مورد از حد گذشتن متن گرافيك و ساير عناصر يك صفحه نگران شويد. هردوي اتصال 8/28 و 30 ثانيه را ميتوان مطابق نظر شخص تغيير داد. ميتوانيد با استفاده از قلم منوي Option و Tools و باز كردن كادر تبادلي برگهدار reports view سرعت متفاوت و زمان ديگري را تنظيم نماييد.
مشاهده ساختار هر وب
دو نماي آخر FrontPage2000 عبارتند از نما Hyperlink و نماي navigation كه دو راه مختلف براي نگريستن به وبتان به شيوهاي بصري فراهم ميكند. نماي Hyperlink ارتباط بين هر صفحه و تمامي آدرسهاي وب كه فوق يوند با آنها وجود دارد را نشان ميدهد چه در همان وب قرار داشته و چه در جاي ديگر در WWW قابل دسترسي باشند از طريق كليك كردن روي شمايل + در هر صفحه موجود در نماي Hyperlink ميتوانيد تمامي فوق پيوندهاي آن را مشاهده كنيد همچين ميتوانيد از طريق راست كليك كردن روي صفحه و انتخاب قلم منوي MOVETOCENTER صفحه اي را به وسط نماي Hyperlink منتقل نماييد در نماي Hyperlink ميتوان صفحات را ويرايش و حذف نمود و در مرورگر وب بمنظور مشاهده بارگذاري كرد. نماي navigation براي ايجاد ساختار راهبري وب مورد استفاده قرار ميگيرد.
هر شمايل در نماي navigation نمايندة صفحهاي در وب ميباشد ممكن است اينگونه تصور كنيد كه اين نما زيادي است چرا كه وجود فوق پيوندها روشي را براي راهبري وب در اختيارمان گذارده است.
FrontPage2000 استفاده از نوارهاي راهبري گروهي از فوق پيوندهاي عمومي كه در تمامي صفحات وب بمنظور راهبري ميباشند آسان ميسازد. اين نوارها از گرافيك و متن تشكيل يافتهاند.
هنگام انتخاب يك الگو بايد محل ذخيره سازي را نيز تعيين كنيد وبها را ميتوان روي ديسك يا روي سرويسدهندة www ذخيره نمود اگر وبي را روي ديسك ذخيره كنيد براي در دست قراردادن آن بايد دوباره ثبت را روي سرويس دهنده www صورت دهيد به اين كار نشر روي وب هم گفته ميشود.
ايجاد شكل ظاهري
- رنگ متن و فوق پيوندها
- رنگ يا تصويري كه براي زمينه استفاده ميشود.
- فونتهاي مورد استفاده
- تصاوير و نوارهاي راهبري
پركردن صفحهاي خالي دانشي است كه www آنرا از اجدادش در خانوادة مكتوبات به ارث برده است كتابها مجلات و روزنامهها سنگ نوشتههاي حكاكي شده را نيز ميتوان در اين زمره به حساب آورد.
گواه اينكه روش ايجاد آنها كاملاً متفاوت است در غياب ابزار كارآمد صفحات خالي را با عناصر ابتدايي و اوليه وب پرخواهيد نمود متن و فوق پيوند با متن به اشكال مختلف متعددي كار خواهيد نمود با تغيير فونتها و رنگها رديفبندي و قالب بندي پاراگرافها و عنوان بندي متن به شكلي كه جلب توجه نمايد.
افزودن حاشيههاي اشتراكي به يك صفحه
مورد ديگري كه هنگام ايجاد صفحه به آن اضافه ميشود هرنوع حاشيهاي است كه با بقيه وب جاري مشترك ميشود. FrontPage2000 شما را قادر ميسازد نواحي حاشيهداري تعريف كنيد كه بين تمامي صفحات هر وب مشترك ميباشد.
روي Format ، Shard Borders كليك كنيد تا ببينيد چه نوع حاشيههاي مشتركي مورد استفاده قرار گرفتهاند. يك كادر تبادلي باز ميشود كه نشان دهنده حاشيههايي است كه در وضعيت جاري به اشتراك گذارده شدهاند.
هر وب در FrontPage2000 ميتواند داراي حاشيههاي اشتراكي بالا، پائين، چپ، راست باشد گوائينكه اشتراك هر چهار وجه فضاي زيادي را براي صفحه باقي نميگذارد از اين نواحي حاشيهاي اغلب براي فراهم آوردن فضا براي اقلامي نظير نوارهاي راهبري لوگوهاي مربوط به سايت و اعلانهاي حق كپي استفاده ميشود.
بسياري از تمها توكار FrontPage2000 از حاشيه چپ براي يك نوار راهبري كه در هر صفحه از وب ظاهر ميشوند استفاده ميكنند ميتوان از يك حاشيه اشتراكي در قسمت پائين براي اعلان عدم مسئوليت ناشر در صورت وقوع از دست دادن اطلاعات بصورت غير منتظره در يك سايت آتش بازي با مسئوليت شخص بهره جست.
عنوان دهي به يك صفحه
به هر صفحه وب يك عنوان داده ميشود با اينكه FrontPage2000 عنوان پيش گزيدهاي را به صفحه اختصاص ميدهد اما اغلب عبارتي است كه بايد تعويض شود. مثل New Page5 كه كمك زيادي به كساني كه در وب شما به گشت و گذار ميپردازند نمينمايد. عنوان هر صفحه در نوار عنوان بيشتر مرورگرهاي وب يعني لبه بالايي پنجرهاي كه مرورگر را در بر دارد ظاهر ميشود (مرورگزهاي غير ويژوال و متني بصورت متفاوتي با عنوان برخورد ميكنند) براي عنوان دهي به هر صفحه Properties File را انتخاب كنيد و يا روي صفحه راست كليك نموده از منوي ظاهر شده Page Properties را برگزينيد يك كادر تبادلي باز ميشود كه حاوي شش كادر تبادلي برگهدار است ميتوان آنها را براي ايجاد تغيير در صفحه بكار برد داخل برگه General ميتوانيد عنوان جديد را وارد نماييد.
انتخاب زمينه
يكي از روشهايي كه ميتوانيد با آن وب را صاحب پوشش كنيد اعطاي زمينه به صفحه است زمينه ميتواند رنگ يكپارچه و يا تصويري بارگذاري شده از يك فايل تصويري باشد براي استفاده از تصوير زمينه دكمه Browse را فشار دهيد كادر تبادلي فايل ظاهر شده امكان انتخاب هر فايل موجود در سيستم را فراهم مي سازد تصوير زمينه بايد دريكي از قالبهايgifjpg ياpng به ثبت رسيده باشد. ميتوانيد از يك gif jpg ياpng به ثبت رسيده است ميتوانيد از يك urlبراي مشخص كردن تصوير زمينه استفاده كرد اما اين كار باعث ميشود Frontpage2000از گرافيكي استفاده كند كه بخشي از وبتان نيست اگر گرافيك مذكور از آن url حذف شود ديگر در صفحاتتان ظاهر نخواهد شد به همين خاطر بهتر است يك كپي از تصوير را روي سيستم خود داشته باشيم البته درصورت داشتن مجوز و مستقيماً با آن كپي كار كنيد تصاوير زمينه پشت محتويات صفحه تكرار ميشود اين حالت كاشيبندي نام دارد چرا كه هر كپي از گرافيك مثل يك كاشي از كف آشپزخانه است اگر مايليد تصوير تنها يكبار بنمايش درآيد گزينه Watrmark را انتخاب نمايد پس زمينه ديگر دربقه صفحه كسترده نخواهد شد. براي انتخاب رنگ زمينه بجاي تصوير كادر بررسي Background picture را از حالت انتخاب شده خارج كنيد و روي منوي كركرهاي Background colers كليك كنيد كادر تبادلي انتخاب رنگ استاندارد Frontpage2000 ظاهر ميشود كه داراي 16 رنگ اوليه است اگر از هيچ يك از اين رنگها خوشتان نيامد روي دكمه Morcolers كليك كنيد تا كادر تبادلي رنگ پيشرفتهتري ظاهر گردد.
ميتوانيد يكي از رنگهاي نشان داده شده در كادر تبادلي Morcolers را انتخاب كنيد يا مقدار 16 رنگ را در فيلد Value وارد نماييد حتي ميتوانيد دكمه Costum را فشار دهيد تا كادر تبادلي انتخاب رنگ سوم با انتخابهاي بيشتر باز گردد.
رنگ انتخاب شده در پشت محتويات صفحه به نمايش در خواهد آمد. هنگامي كه در صفحه همرنگ زمينه و هم يك تصوير انتخاب شده باشند تصوير پس از بارگذاري كامل صفحه رنگ را ميپوشاند. براي آنكه فقط رنگ نشان داده شود كادر بررسي Background picture را از حالت انتخاب درآوريد اگر ميخواهيد زمينهاي را براي تمامي وب بكار ببنديد بسيار آسانتر خواهد بود اگر تم جديدي با زمينه جديد ساخته و آنرا براي همه وب بكار بگيريد. اين تم براي استفاده در ساير پروژهها هم در دسترس خواهد بود كه خود برخلاف زمينه كه بايد بصورت دستي انتخاب شوند ميباشد
تغيير فونت و رنگ متن
هنگامي كه متن را به صفحهاي كه تمي براي آن بكار رفته است اضافه كنيم رنگ و فونت آن همان است كه براي متن بدنه موجود در تم مشخص شده است اگر تمي بكار نرفته باشد متن با فونت و رنگ پيش گزيده مرورگر وبي كه براي بارگذاري صفحه بكار رفته است ظاهر ميگردد اين فونت اغلب Times Roman, Arial يا Heleviton است براي تغيير اين حالت متن را پر رنگ كنيد و روي Format فونت كليك كنيد تا كادر تبادلي فونت باز شود ميتوانيد از آن براي انتخاب فونت و رنگ متن انتخاب شده بهره بجوييد.